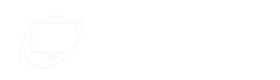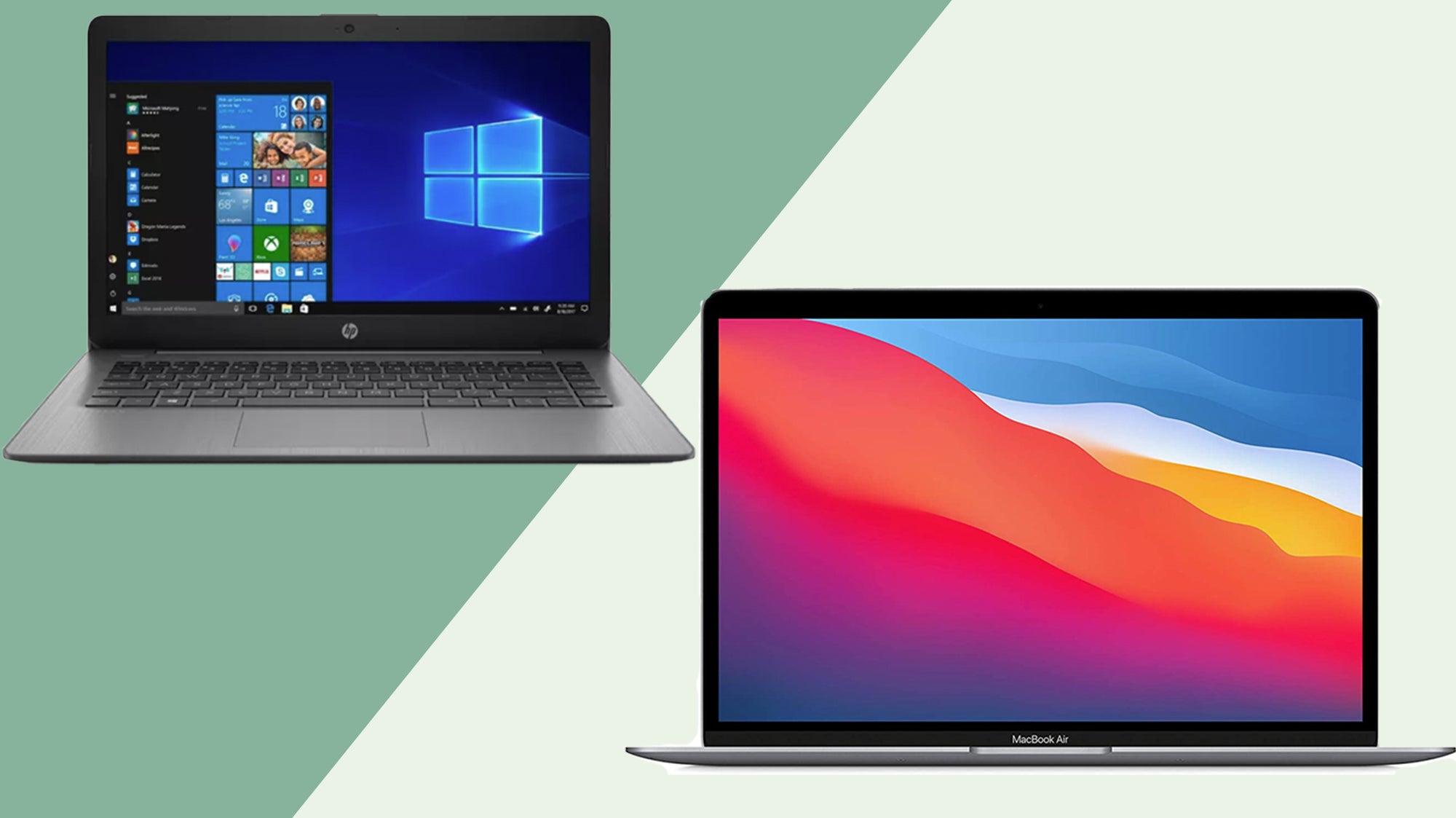Cela peut vous prendre un peu plus de temps, mais c'est la bonne façon de configurer votre Mac. Faites-moi confiance, ça en vaut la peine.
Les ordinateurs les plus récents d'Apple - MacBook Air, MacBook Pro et Mac Mini - sont rapides, ont une autonomie impressionnante et peuvent même exécuter des applications iPhone. La différence entre cette génération et les modèles précédents ? Ils sont alimentés par le processeur Apple Silicon M1. Il s'agit du même type de processeur que celui utilisé par la société dans l'iPhone et l'iPad. Si vous vous êtes gâté et avez acheté un nouveau Mac pendant les fêtes, ou si vous avez eu la chance d'en recevoir un en cadeau, ne vous précipitez pas dans le processus d'installation.
Que vous remplaciez un MacBook usé ou que vous vous débarrassiez d'un PC fatigué, il est tout à fait naturel de vouloir ouvrir la boîte, d'appuyer sur le bouton d'alimentation et de parcourir les invites de configuration. Mais avant de faire cela, prenez une grande respiration et un peu de recul. Il y a certaines choses que vous devez savoir sur la configuration d'un Mac.
Tout d'abord, le processus peut prendre plusieurs heures si vous prévoyez de transférer vos données depuis un autre ordinateur. Ensuite, il y a d'autres éléments à prendre en compte : Avez-vous besoin de FileVault ? Comment faire pour transférer les informations de votre ancien Mac ou PC vers le nouveau ? Ces questions sont exactement la raison pour laquelle nous sommes ici.
Ce dont vous avez besoin
Prévoyez environ une heure pour configurer votre Mac. Le processus sera plus long si vous prévoyez de restaurer votre Mac à partir d'une sauvegarde Time Machine d'un autre Mac.
Outre une connexion Internet fiable, vous aurez besoin des informations relatives à votre réseau Wi-Fi, de votre nom d'utilisateur et de votre mot de passe Apple ID, ainsi que du chargeur ou du cordon d'alimentation de votre Mac.
Il est utile d'avoir une feuille de papier et un stylo à proximité. Au cours du processus d'installation, il vous sera demandé de créer un compte utilisateur, qui comprend un nom d'utilisateur et un mot de passe. Nous ne recommandons pas de stocker les mots de passe sur papier - il est beaucoup plus sûr d'utiliser un gestionnaire de mots de passe - mais un morceau de papier est utile pour stocker temporairement ce type d'informations jusqu'à ce que vous puissiez les saisir dans votre gestionnaire de mots de passe. Veillez simplement à détruire le morceau de papier lorsque vous avez terminé.
Une fois que tout est en ordre, connectez le chargeur ou le cordon d'alimentation à votre Mac et allumez-le.
L'assistant d'installation d'Apple vous guide tout au long du processus.
La première fois que votre Mac s'allume, un assistant de configuration vous accueille. Il vous aidera à sélectionner votre pays et votre langue, et à connecter le Mac à Internet. Il vous demandera également de créer un compte utilisateur sur le Mac et de vous connecter à votre identifiant Apple.
Tout au long du processus, il vous sera demandé si vous souhaitez activer des services tels que FileVault, iCloud Keychain ou Find My Mac. Il vous sera également demandé si vous souhaitez activer Siri ou fournir des journaux aux développeurs lorsque des problèmes sont détectés. Voici ce que certaines de ces fonctionnalités signifient pour vous.
FileVault crypte le disque dur de votre Mac pour empêcher tout accès non autorisé aux informations que vous y stockez. Si vous n'êtes pas sûr, vous pouvez toujours l'activer ou le désactiver à l'avenir.
iCloud Keychain est le gestionnaire de mots de passe d'Apple intégré à tous ses appareils. Si vous utilisez le trousseau iCloud sur un iPhone (499 $ chez Apple) ou un iPad (356 $ chez eBay), ces noms d'utilisateur et mots de passe seront également disponibles sur votre Mac. Le trousseau iCloud stocke également les informations d'identification de votre réseau Wi-Fi, ce qui signifie que vous n'aurez pas à vous connecter à un réseau Wi-Fi sur votre Mac si vous vous y êtes déjà connecté sur votre iPhone. C'est une bonne idée d'activer le trousseau iCloud.
Find My Mac fonctionne avec l'application Find My pour vous aider à retrouver un appareil Apple perdu. Je recommande d'activer l'application Find My Mac, même pour un appareil de la taille d'un iMac qui a moins de chances de disparaître, car on ne sait jamais quand on peut se retrouver avec un MacBook perdu ou volé. Il n'y a pas d'inconvénient à l'activer.
Si vous avez un MacBook, vous devrez également configurer Touch ID, le lecteur d'empreintes digitales qui déverrouille votre ordinateur, vous permet de vous connecter à des applications ou d'approuver des achats par Apple Pay. Tout cela est assez simple, il suffit de continuer à suivre les instructions, en saisissant toutes les informations requises, comme votre identifiant Apple ou la création d'un nom d'utilisateur, pour terminer l'essentiel du processus de configuration.